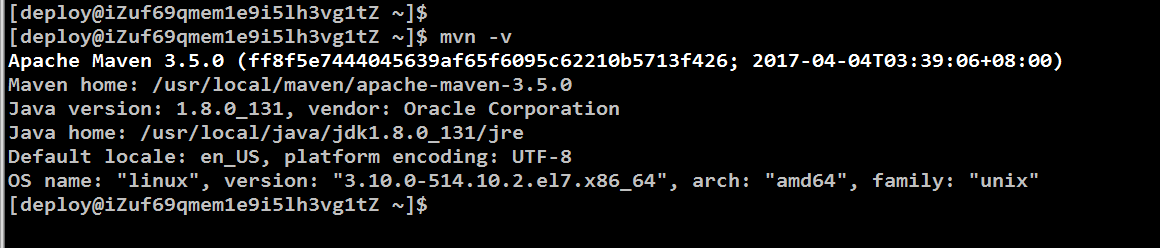需要工具
Mac:
终端1
FileZilla(用于传输文件)
SecureCRT(用于 使用SSH 登录服务器)
PC:
WinSCP (用于传输文件)
SecureCRT (用于 使用SSH 登录服务器)
登录服务器实例
使用ssh 命令登录,然后输入该实例的 root 用户的密码ssh root@实例的公网IP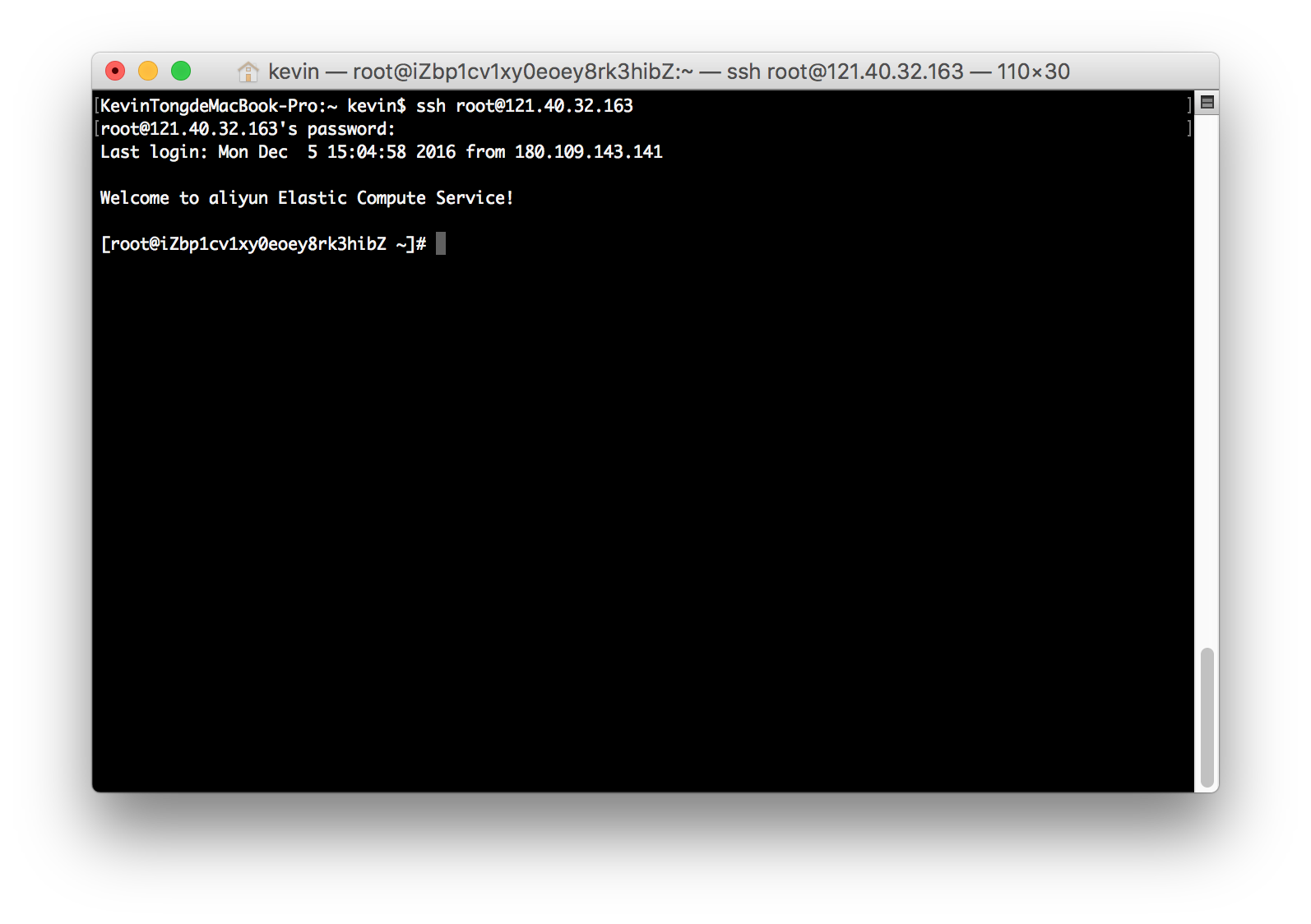
磁盘初始化
- 列出所有安装的磁盘及分区信息
fdisk -l
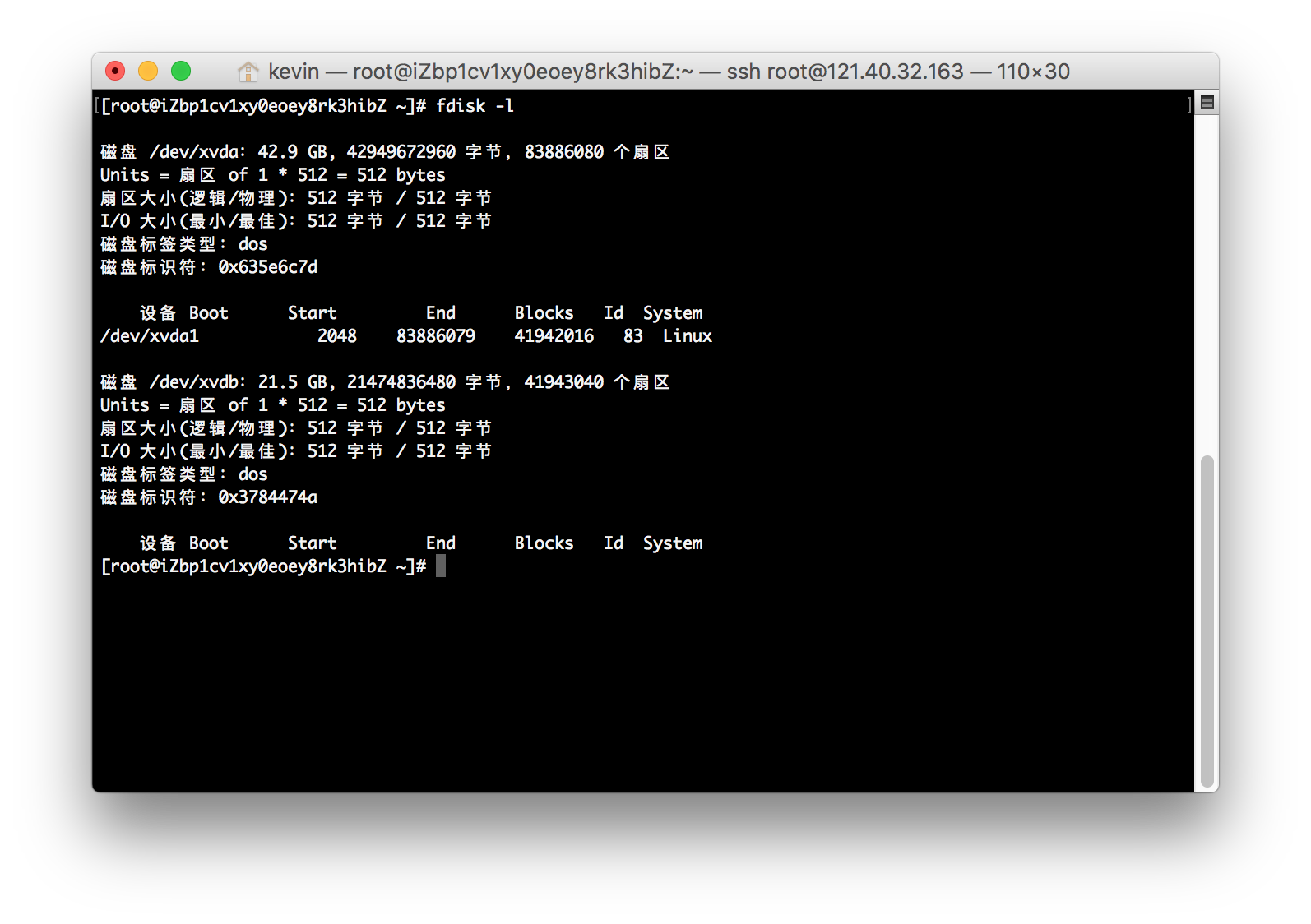 如上图所示,目前实例中有两个磁盘,磁盘 /dev/xvda 是阿里云主机自带的,然后被划分成了分区 /dev/xvda1;而磁盘 /dev/xvdb 是就是为阿里云的数据盘,目前还未进行分区。
如上图所示,目前实例中有两个磁盘,磁盘 /dev/xvda 是阿里云主机自带的,然后被划分成了分区 /dev/xvda1;而磁盘 /dev/xvdb 是就是为阿里云的数据盘,目前还未进行分区。 对数据盘进行分区 我们计划将磁盘 /dev/xvdb 分为两个区,一区用于 CentOS 系统的交换空间(也就是我们常说的 swap 分区),二区就是普通的 Linux 物理空间,用作存放备份的数据库文件、程序等等。
划分交换分区
fdisk /dev/xvdb然后依次操作:- 输入 n (新建分区)
- 输入 p (分区类型,默认p)
- 输入1 (分区号)
- 直接回车 (默认起始扇区2048)
- 输入 +4G (表示分区为 4GB 空间)
- 输入 wq (保存并退出)
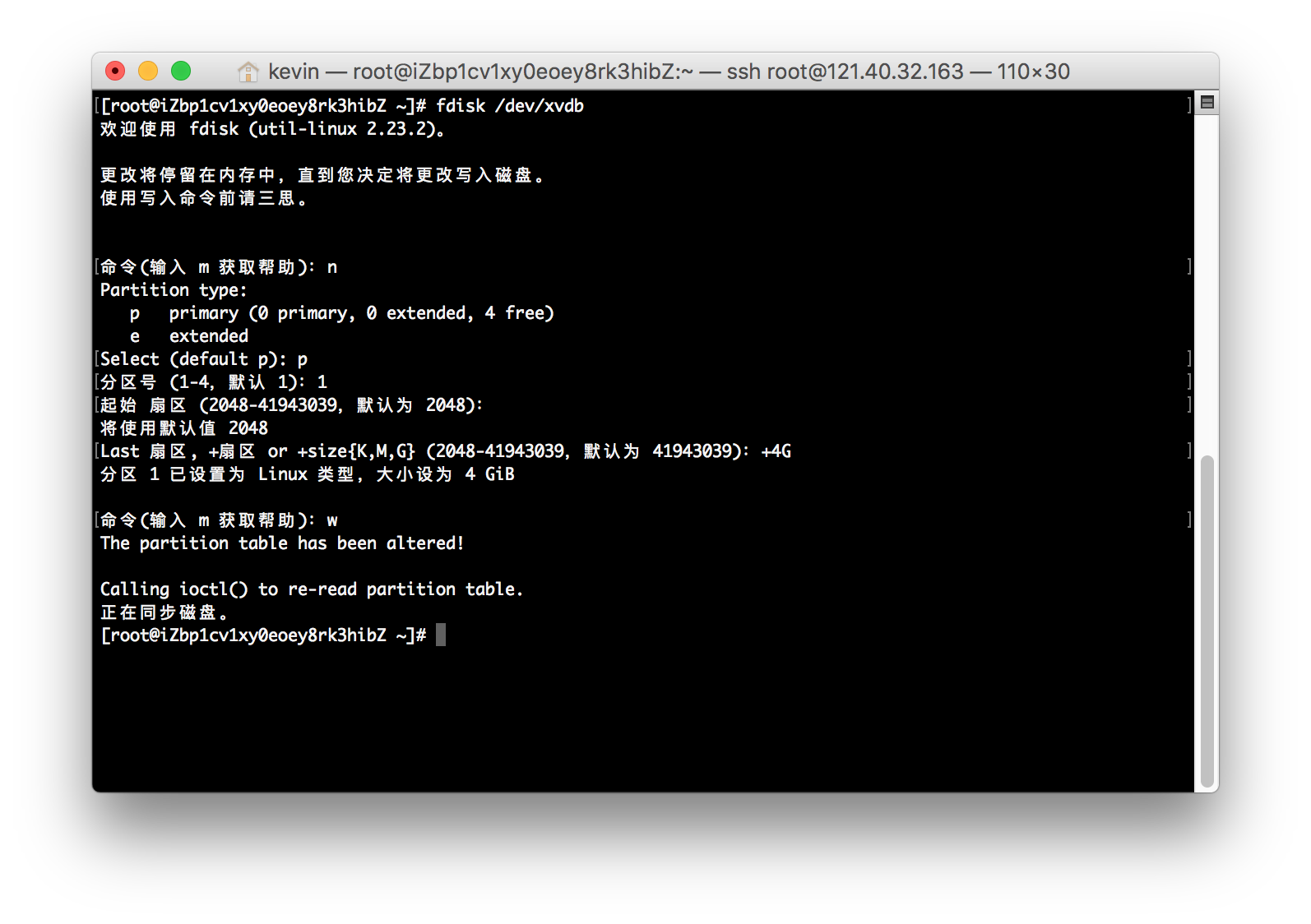
划分存储分区
fdisk /dev/xvdb然后依次操作:- 输入 n (新建分区)
- 输入 p (分区类型,默认p)
- 输入 2 (分区号)
- 直接回车 (默认起始扇区)
- 直接回车 (表示分区为磁盘剩余空间)
- 输入 wq (保存并退出)
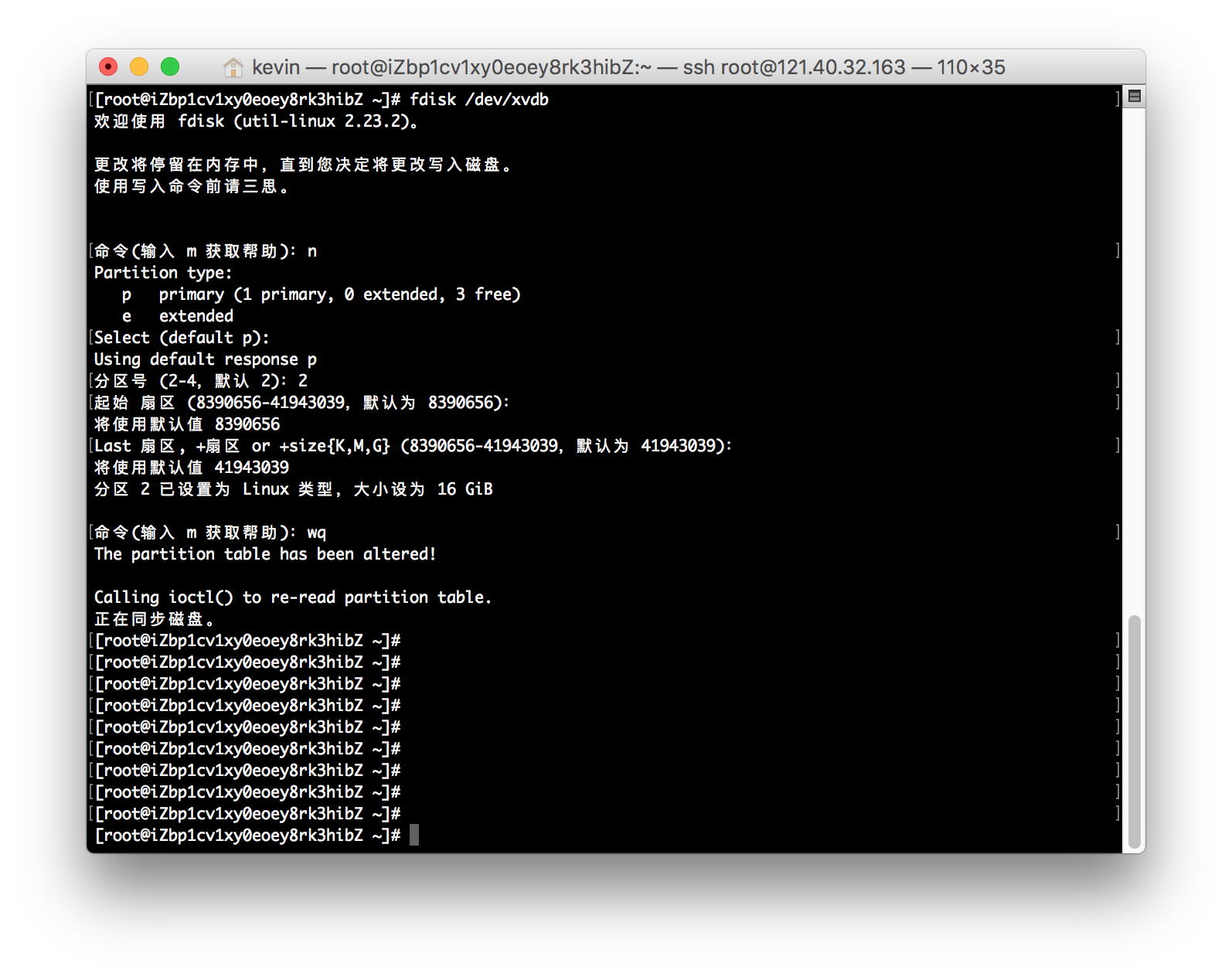
查看划分的分区
fdisk -l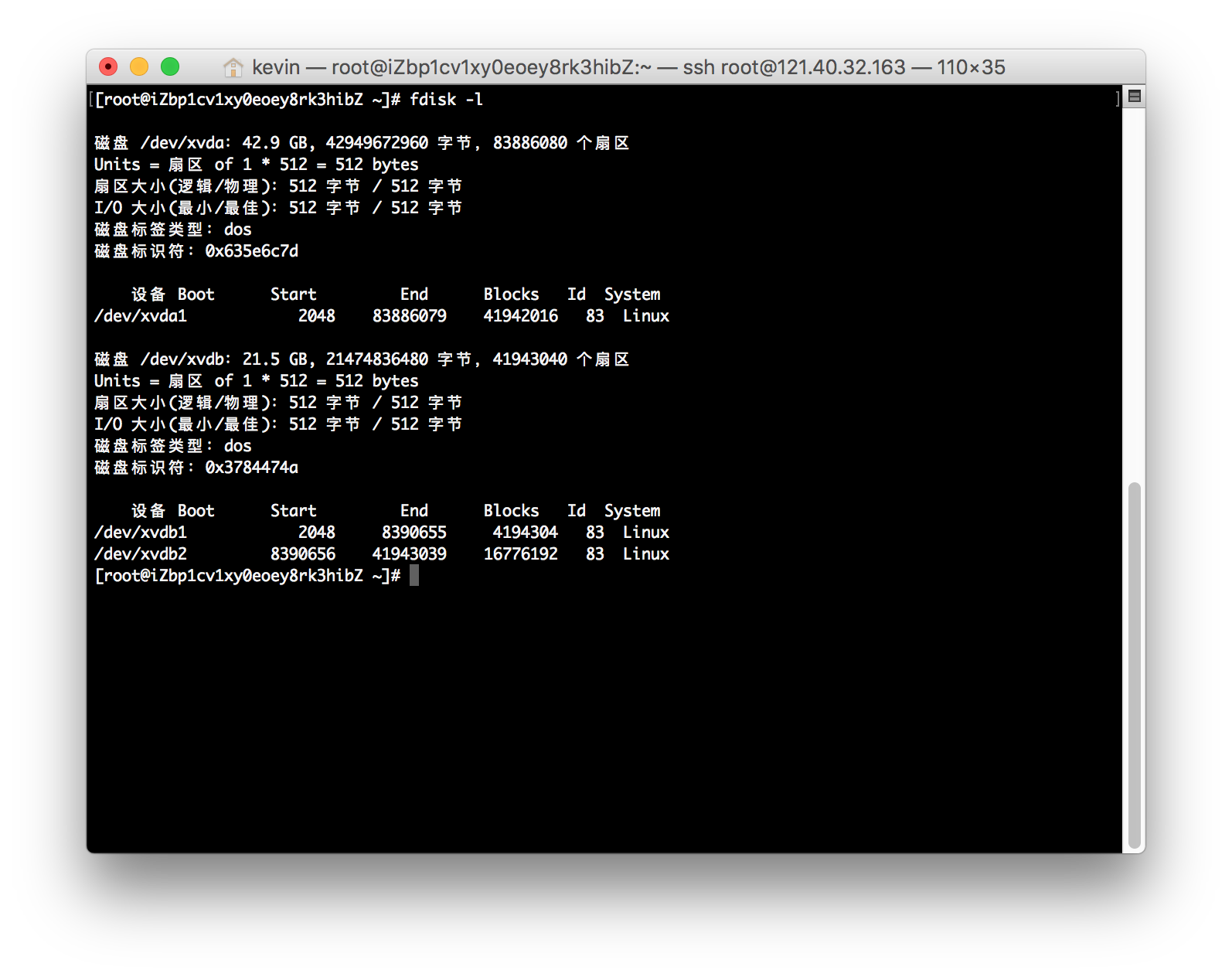 如上图所示,我们目前已经可以看到 划分的/dev/xvdb1 和 /dev/xvdb2 的分区。
如上图所示,我们目前已经可以看到 划分的/dev/xvdb1 和 /dev/xvdb2 的分区。
对分区进行格式化
- 开始分别将分区/dev/xvdb1和/dev/xvdb2格式化为ext3文件系统
mkfs.ext3 /dev/xvdb1mkfs.ext3 /dev/xvdb2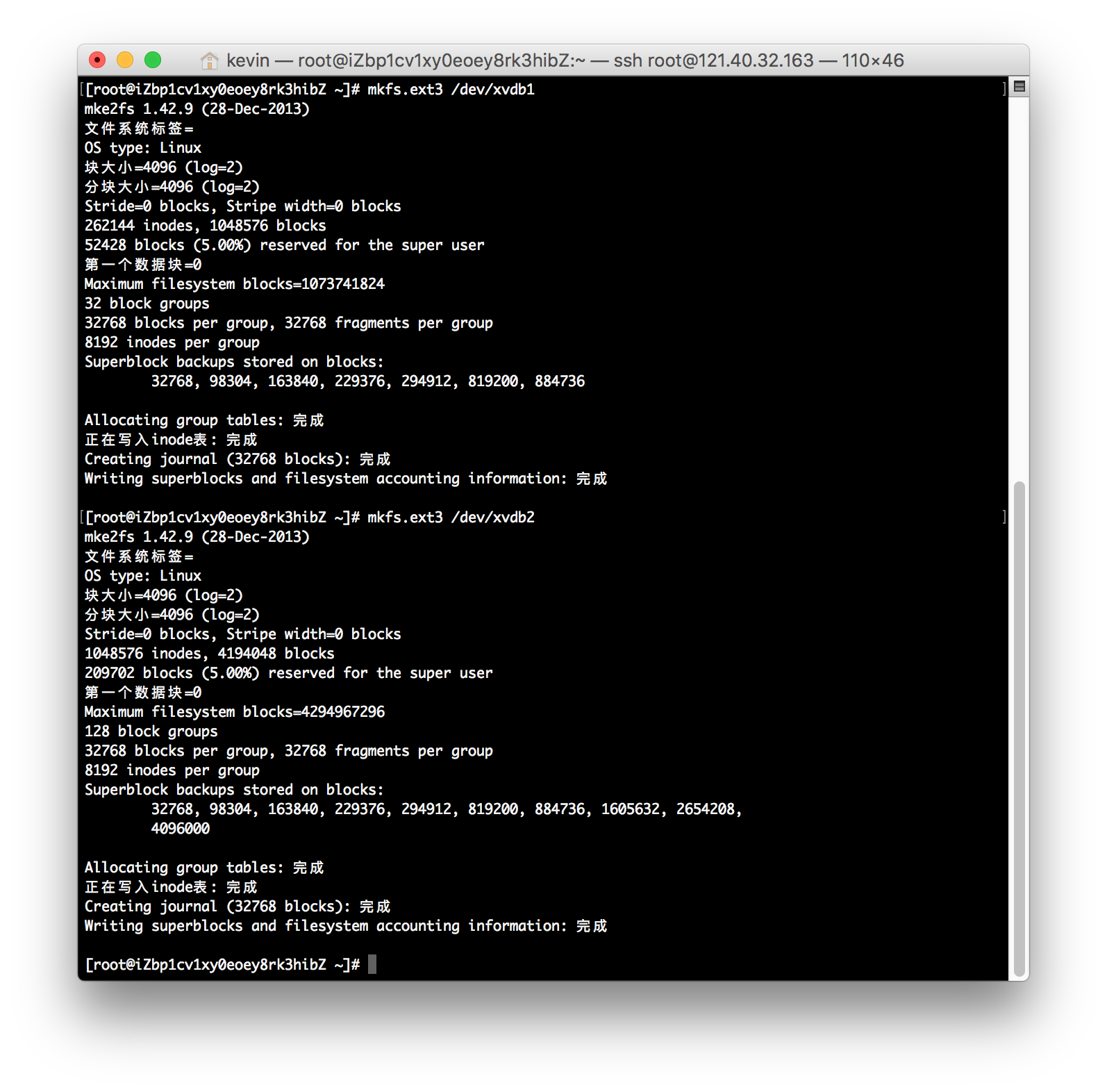
指定第1分区类型为linux Swap分区 将第1分区/dev/xvdb1指定为当前CentOS 系统的交换空间,这对Linux系统来说是很重要的一部分。Linux系统可用的虚拟内存的总量等于物理内存(硬件的内存)和交换空间的总和。设置交换空间Swap的好处在于:当系统的物理内存耗尽时,系统调度将那些长时间没有什么操作的程序所占用的物理内存中的一部分空间释放出来,并临时保存到Swap交换空间中。等到那些程序要运行时,再将保存的数据从Swap中恢复到内存中。
这里将分区1/dev/xvdb1改成Swap分区类型,最终操作如下图所示,其中82表示Linux系统Swap交换空间的文件类型。fdisk /dev/xvdb然后依次操作:- 输入 t (更改分区类型)
- 输入 1 (分区号)
- 输入 82 (Linux系统Swap交换空间的文件类型)
- 输入 wq (保存并退出)
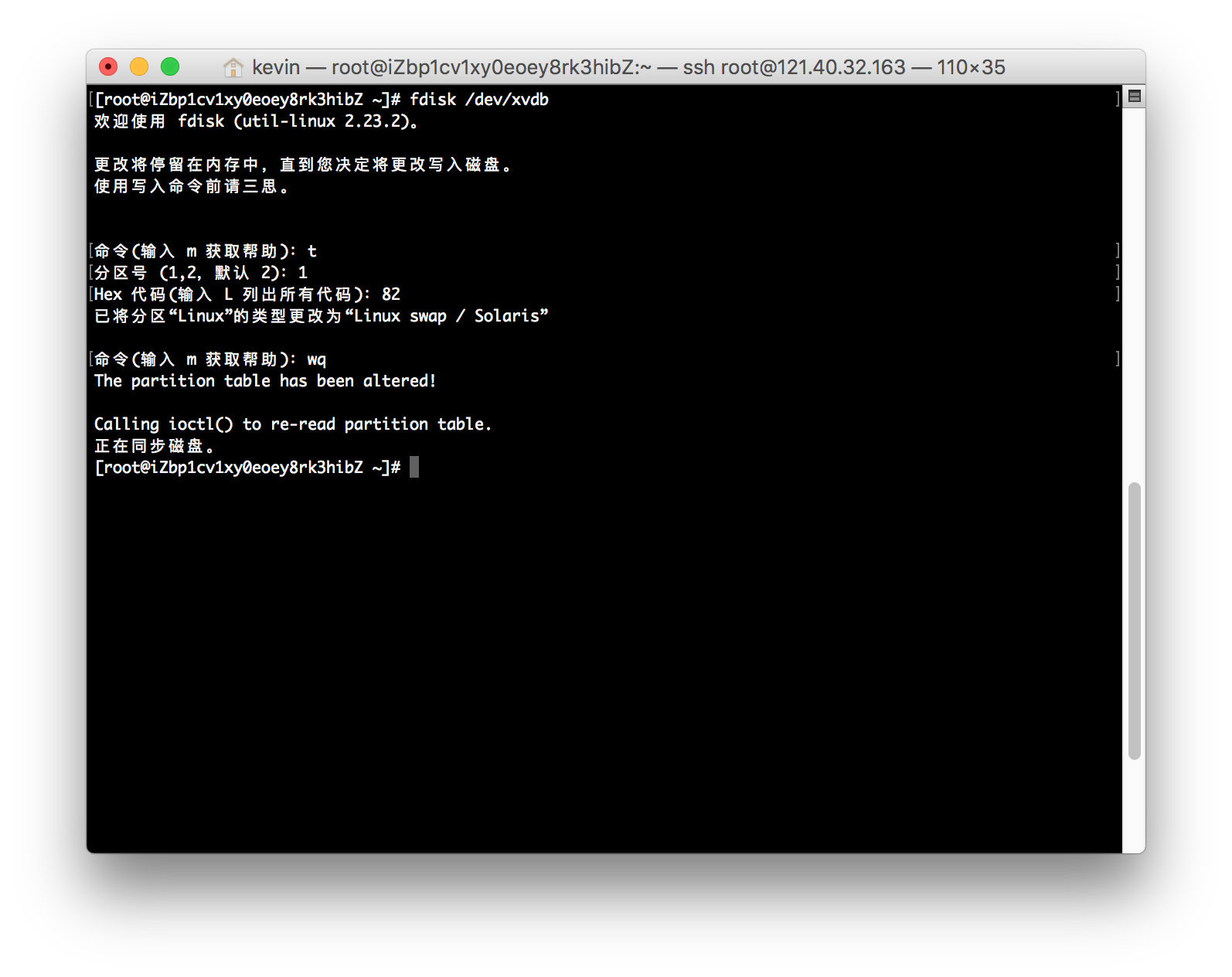
使用mkswap命令设置交换分区
mkswap /dev/xvdb1swapon -a /dev/xvdb1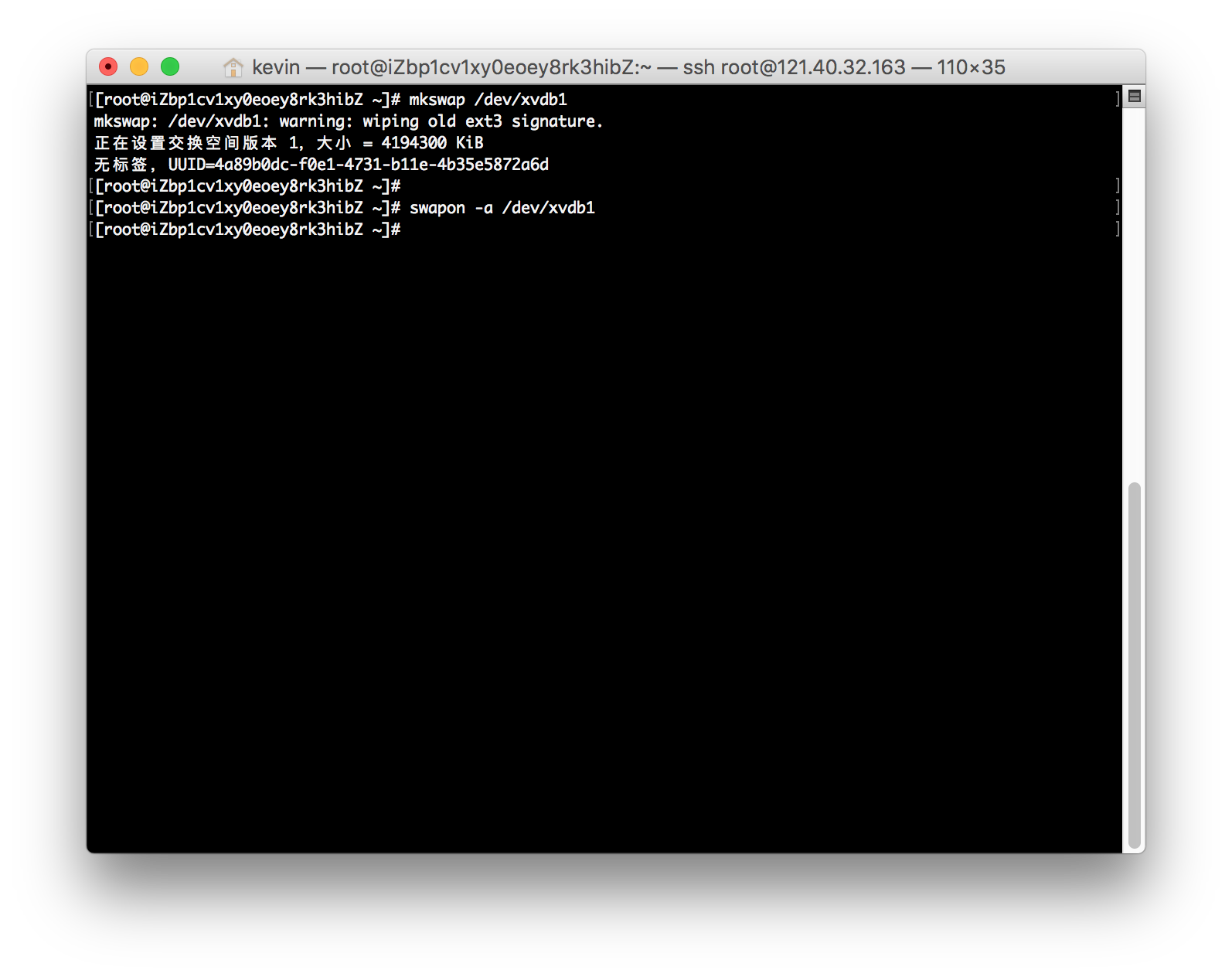
- 查看swap分区
swapon -s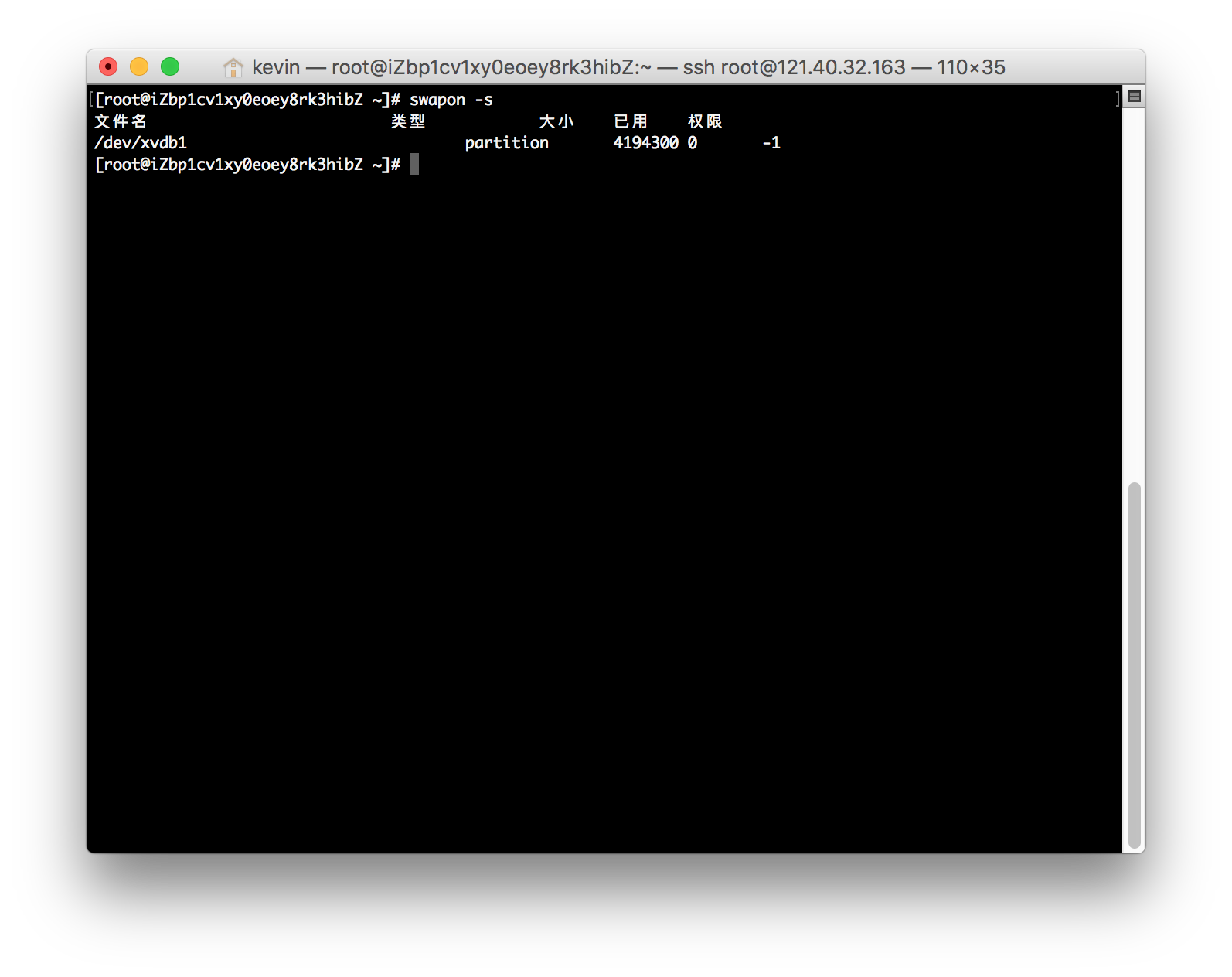 如上图所示,我们已经将 /dev/xvdb1 设置为了 swap 分区。
如上图所示,我们已经将 /dev/xvdb1 设置为了 swap 分区。
- 开始分别将分区/dev/xvdb1和/dev/xvdb2格式化为ext3文件系统
挂载存储分区到CentOS系统目录 我们假设需要挂载存储分区到 ~/serverdata 目录下。
mkdir /serverdatamount /dev/xvdb2 /serverdata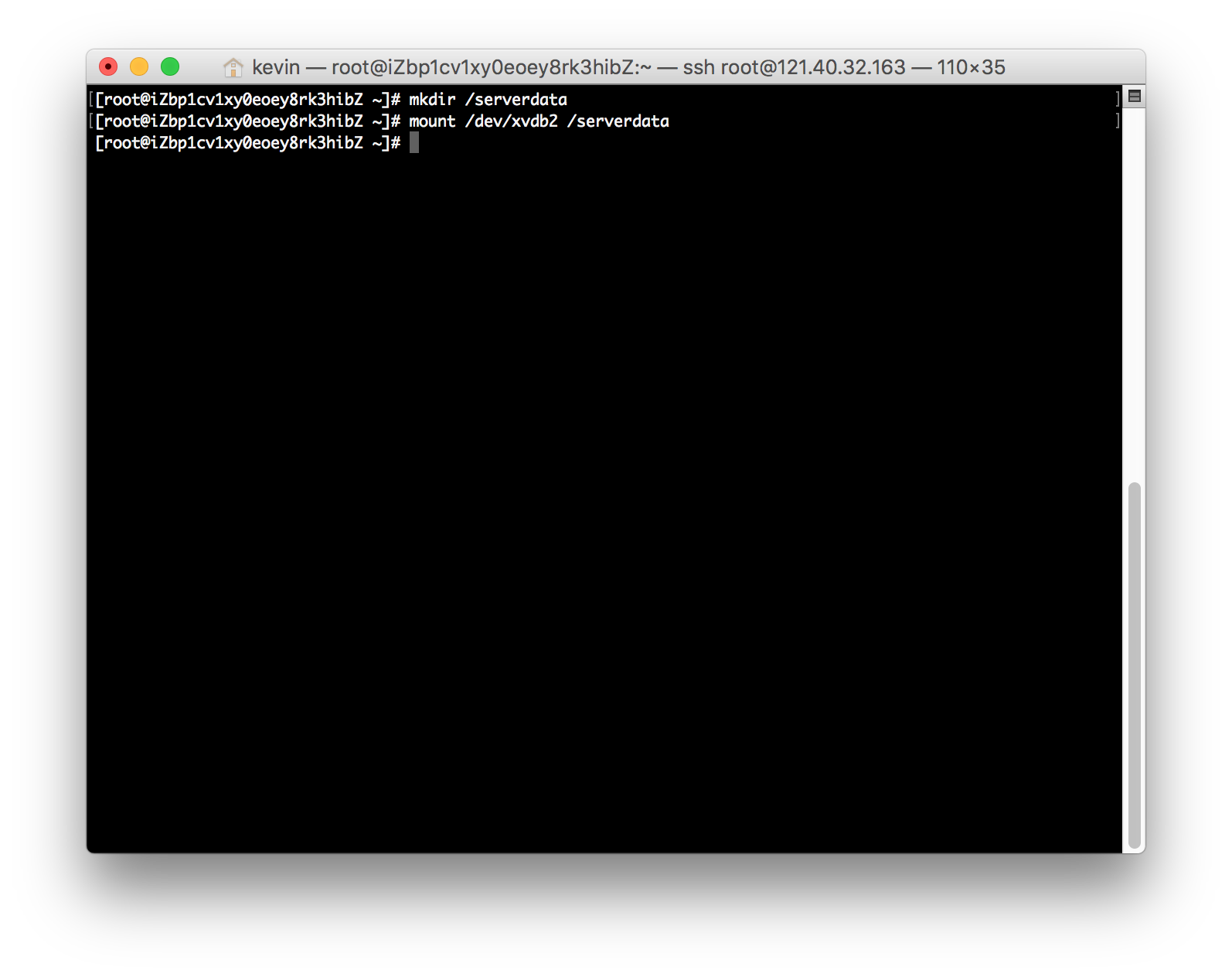
将分区信息追加到系统/etc/fstab文件中 Linux系统/etc/fstab文件中包含了当前主机磁盘分区以及存储设备如何挂载的信息,所以我们需要将信息分别写入到这个文件中,并查看是否正确添加到系统文件中。
echo '/dev/xvdb1 swap swap defaults 0 0' >> /etc/fstabecho '/dev/xvdb2 /serverdata ext3 defaults 0 0' >> /etc/fstabcat /etc/fstab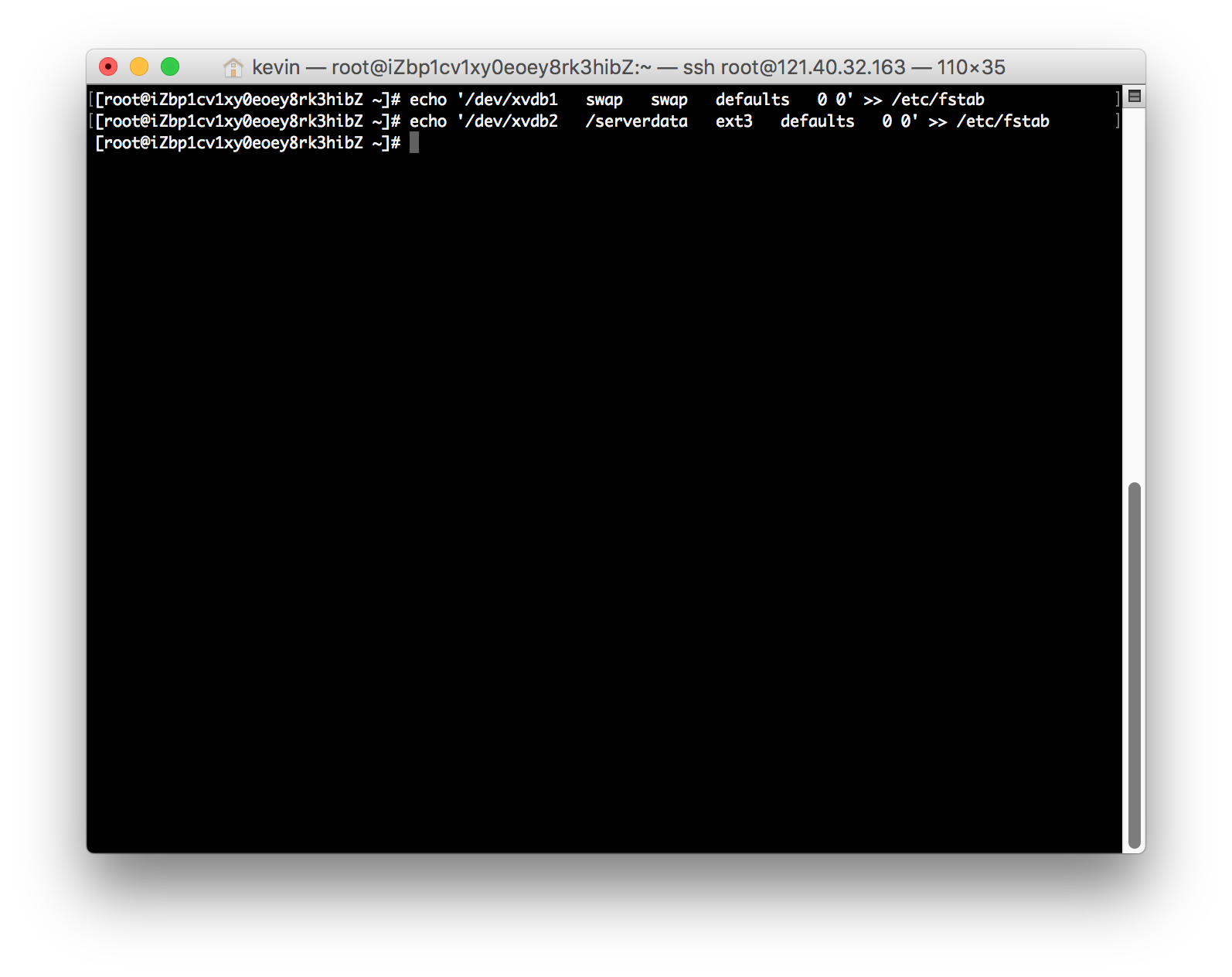
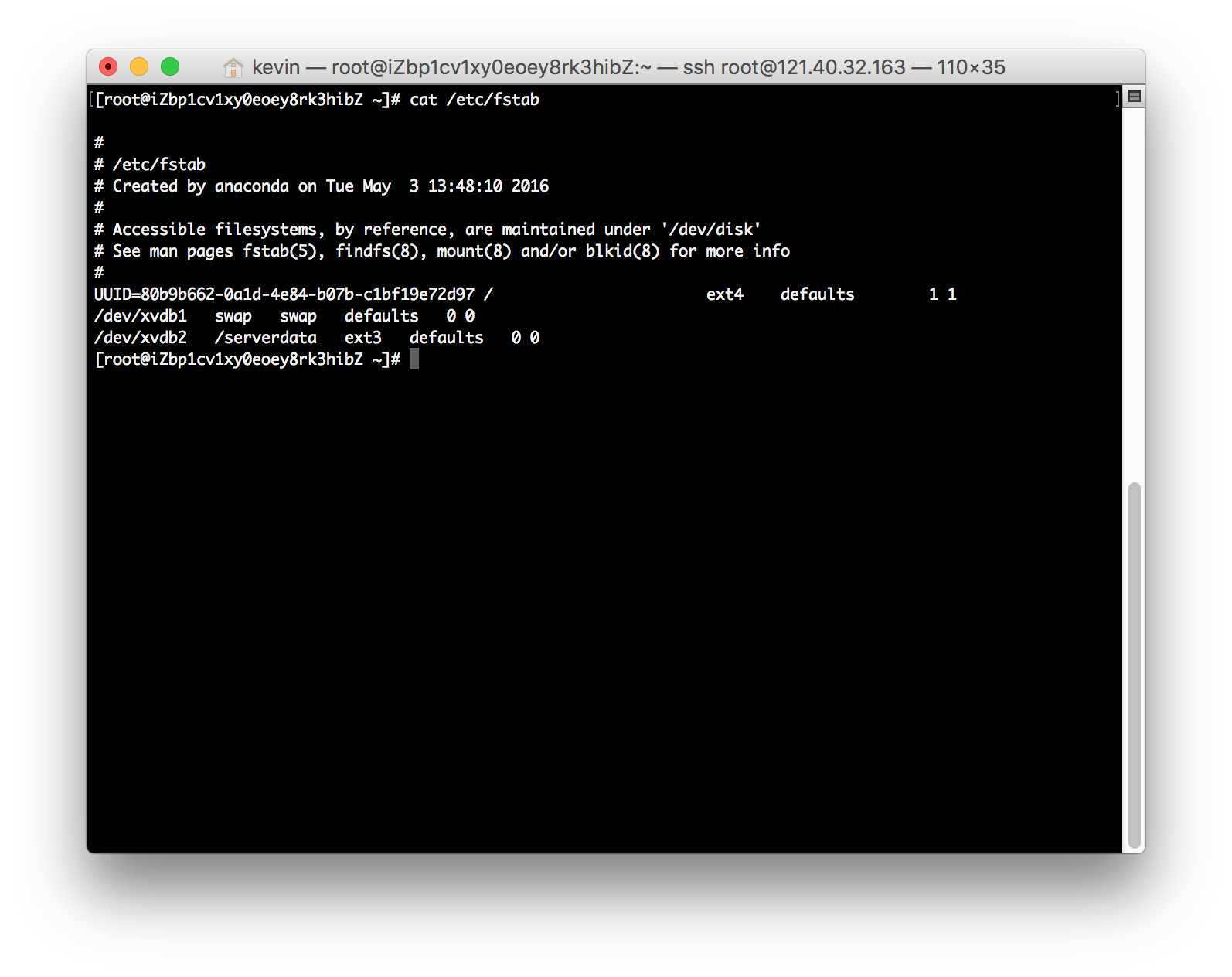 可以看到分区信息文件中已经包含了我们添加的两个分区信息。
可以看到分区信息文件中已经包含了我们添加的两个分区信息。- 查看磁盘配置结果
通过命令查看系统中分区信息,以确认两个分区是否配置成功。
df -hfdisk -l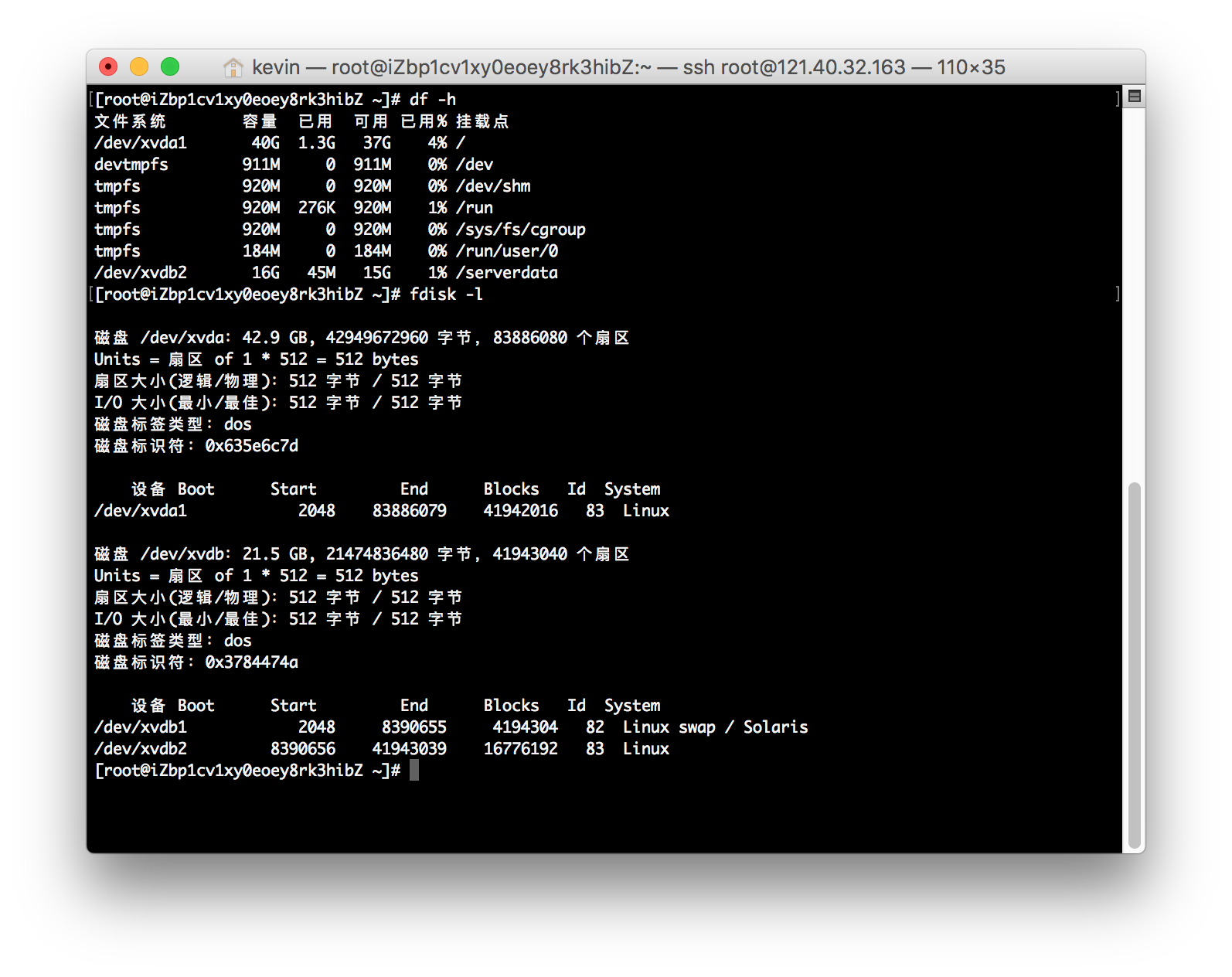
修改登录方式为密钥证书登录
使用密码登录的方式极其不安全,因为任意人员只要得到了服务器地址,则可以进行暴力破解。密码默认设置太长都没用,所以为了安全考虑我们需要将服务器设置为SSH 密钥证书登录,并且禁用密码登录。
- 添加deploy账户信息
首先添加deploy账户并且设置密码为XXXXX,以后就使用deploy 进行登录操作。
adduser deploypasswd deploy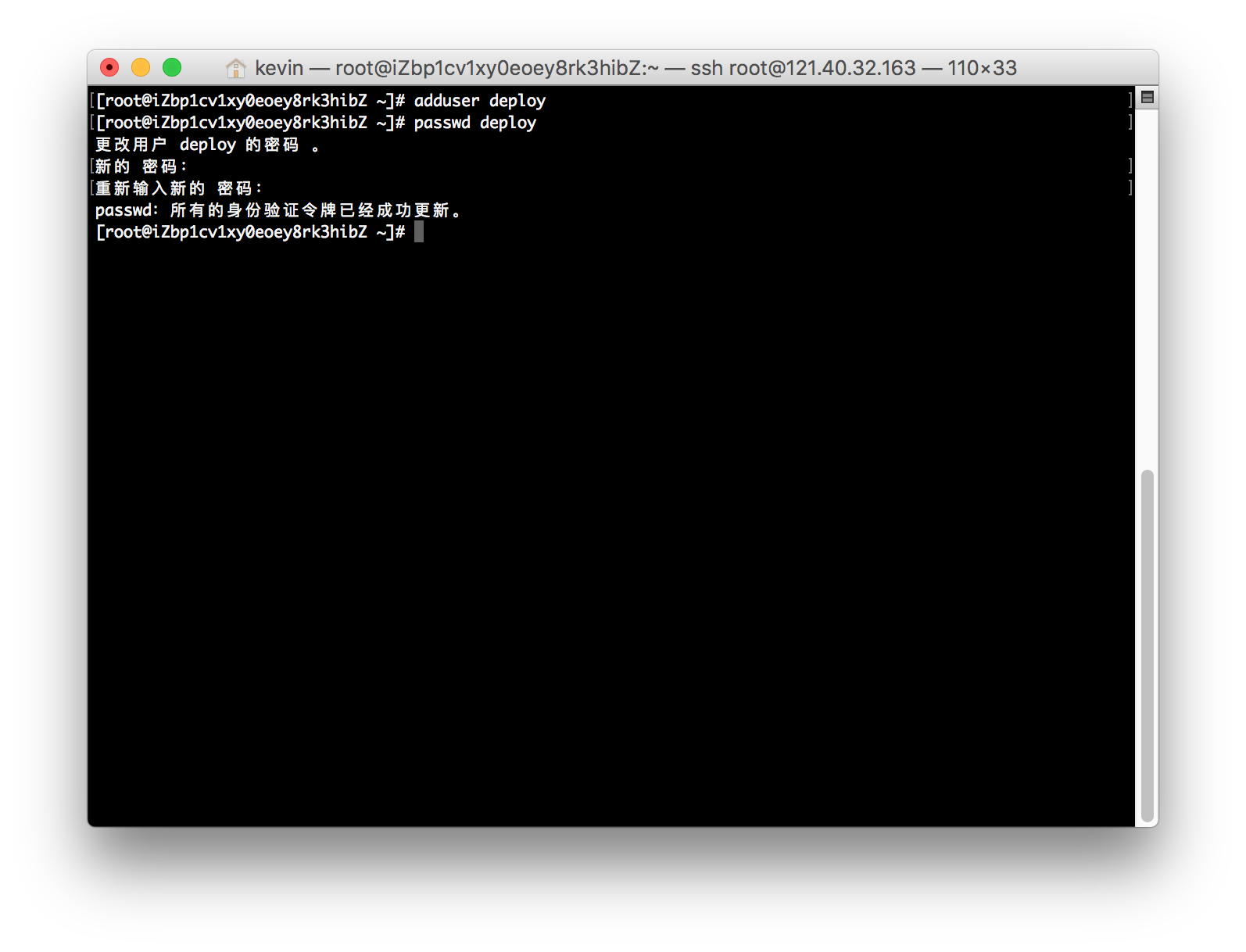 现在使用 exit 命令退出登录,并用deploy 账户登录试试看吧。
现在使用 exit 命令退出登录,并用deploy 账户登录试试看吧。 设置 deploy账户 到Sudo 命令组
su -chmod u+w /etc/sudoersvi /etc/sudoers找到 root ALL=(ALL) ALL 这一行,在下一行添加deploy ALL=(ALL) ALL保存退出 恢复权限chmod u-w /etc/sudoers设置免密码登录(密钥登录)
- 创建隐藏文件夹.ssh
cd ~mkdir .sshchmod 700 .ssh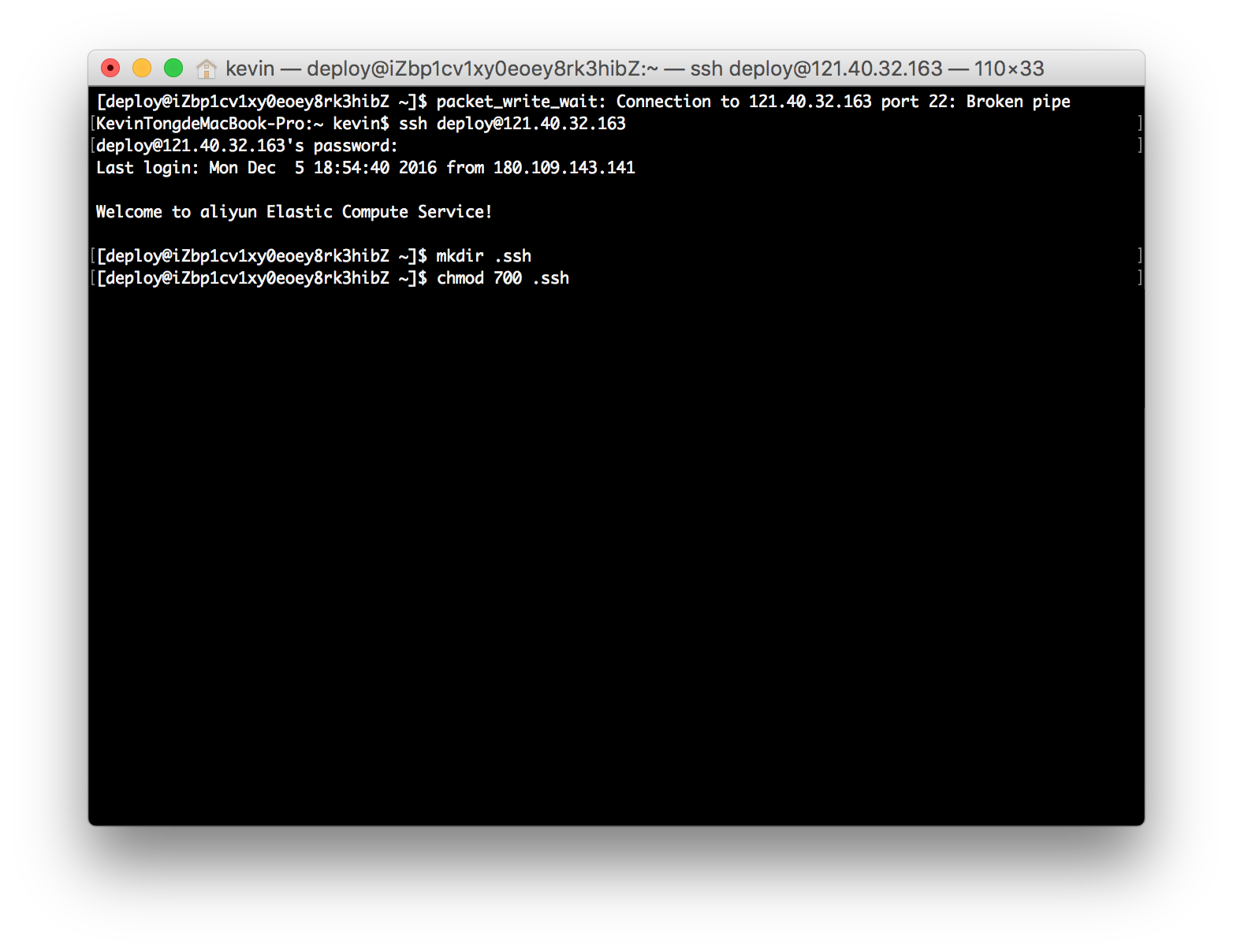
- 使用 SecureCRT 生成公钥
在 SecureCRT 菜单栏中 Tools - Create Public Key
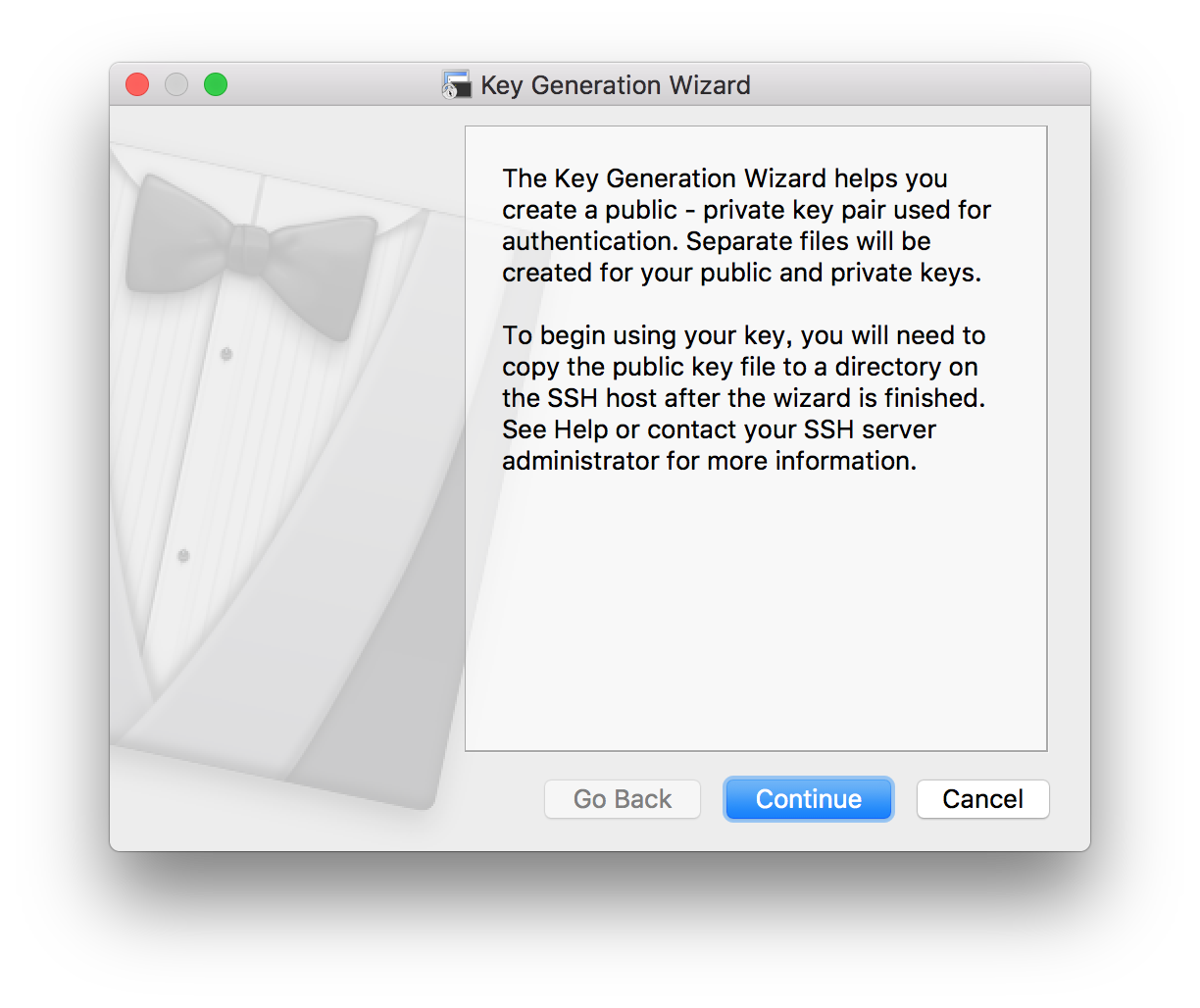 请一直点击下一步,直到 如下页面 请选择 OpenSSH key format
请一直点击下一步,直到 如下页面 请选择 OpenSSH key format
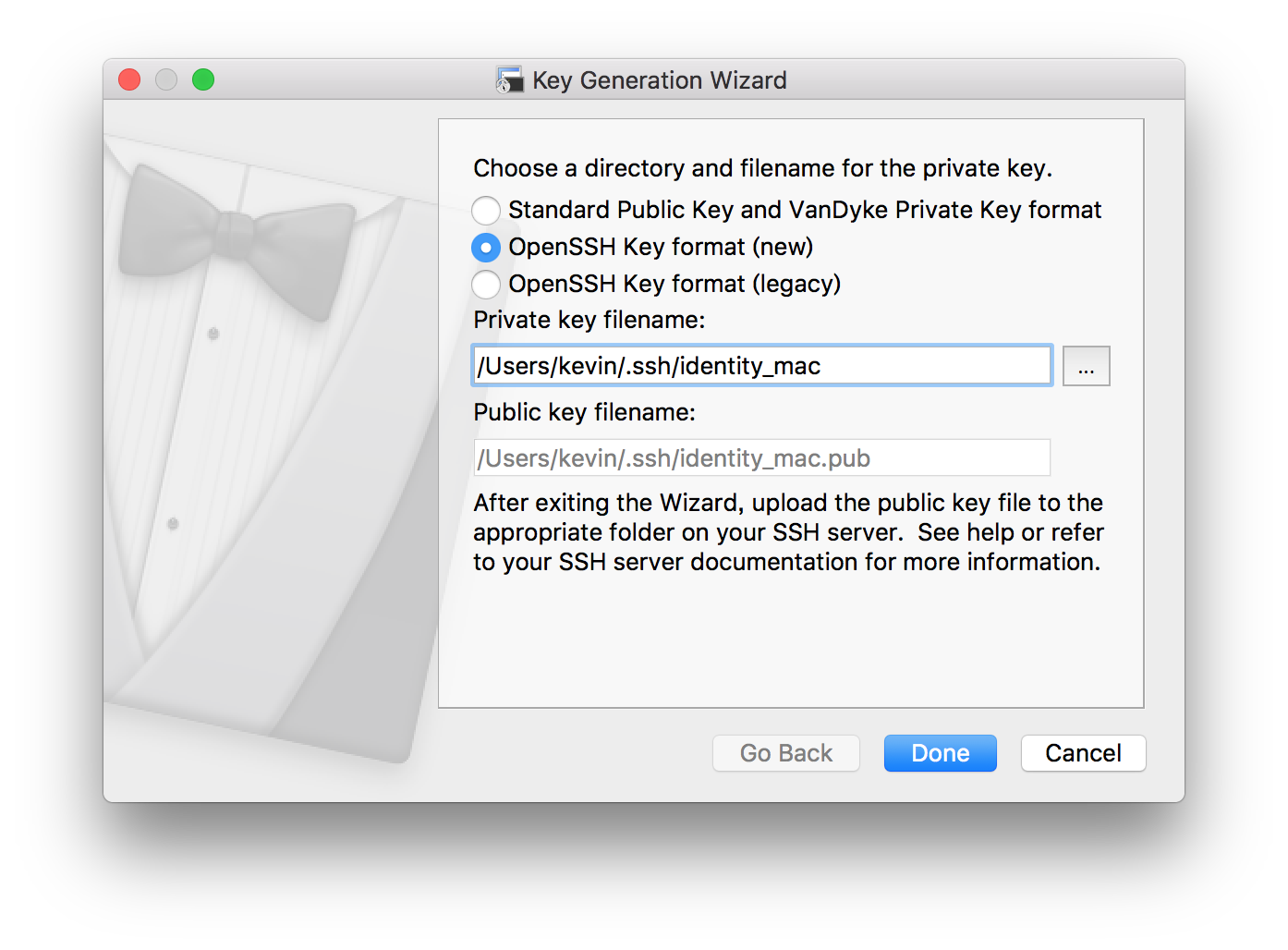 生成完毕,可以在对应路径看到公钥。
生成完毕,可以在对应路径看到公钥。 - 在服务器上 配置 SSH 服务器
sudo vi /etc/ssh/sshd_config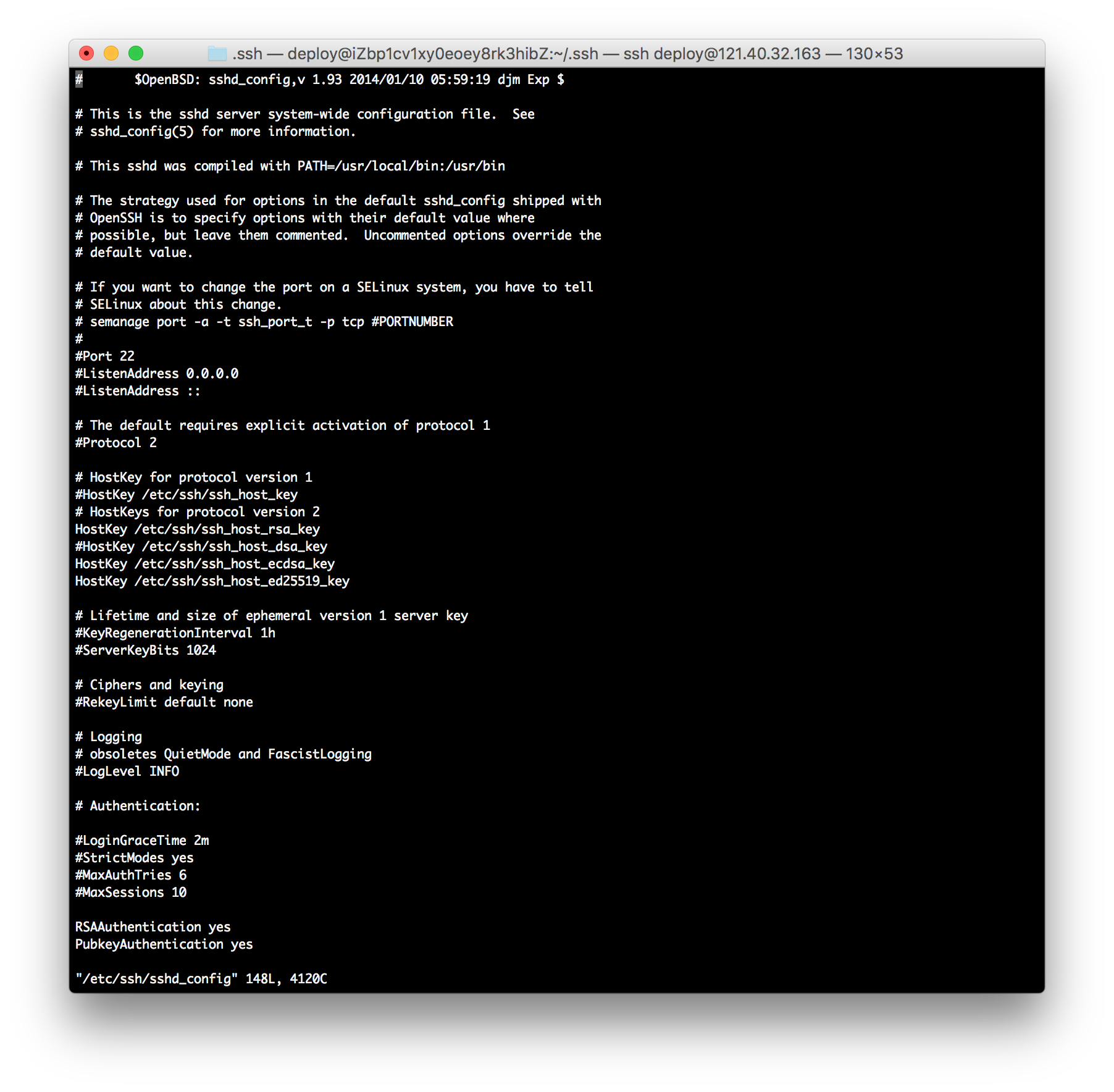 找到以下几行,状态确保为yes 且 路径 正确,将前面的注释 # 删除。
找到以下几行,状态确保为yes 且 路径 正确,将前面的注释 # 删除。 RSAAuthentication yes PubkeyAuthentication yes AuthorizedKeysFile .ssh/authorized_keys 输入
:wq保存退出编辑。 - 将刚刚生成的公钥文件使用 FileZilla 上传到服务器的 ~/.ssh 目录
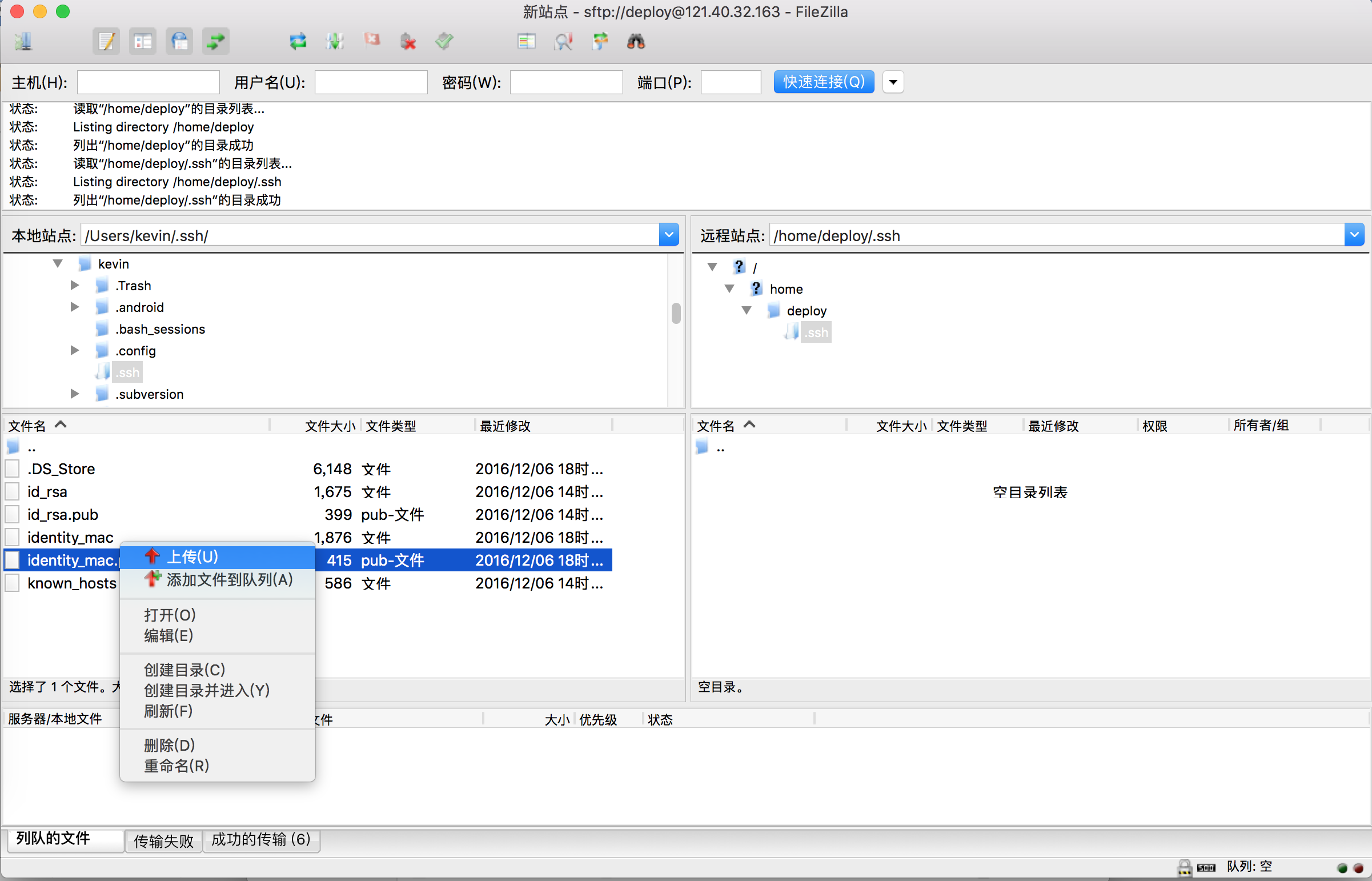
- 将公钥写入
authorized_keys文件中cat identity_mac.pub >> authorized_keys
- 修改
authorized_keys文件权限chmod 600 authorized_keys
- 重启 SSH 服务
sudo service sshd restart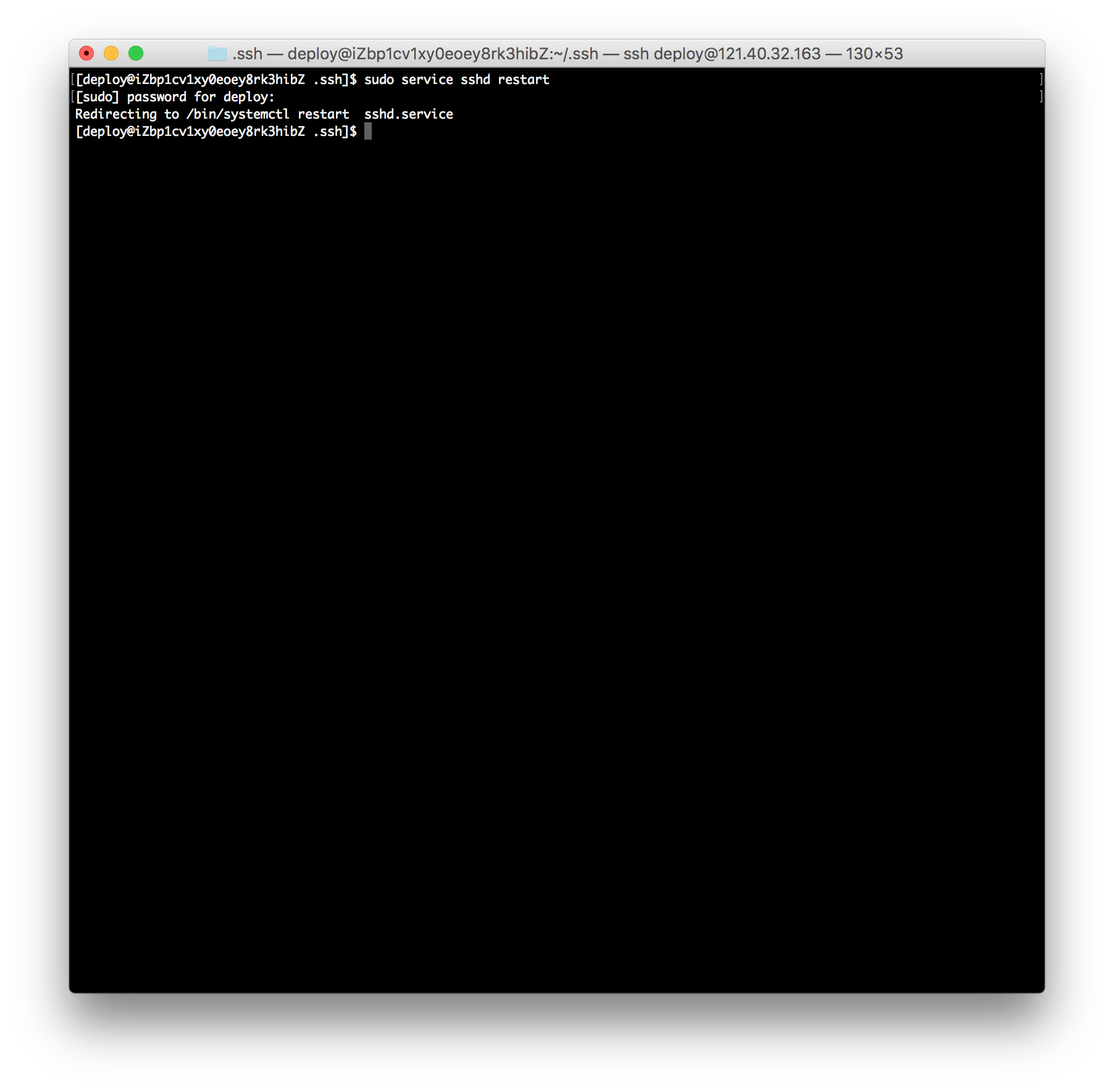
- 使用SecureCRT 登录服务器
选择File - Quick Connect - 填入服务器地址,验证方式选择PublicKey
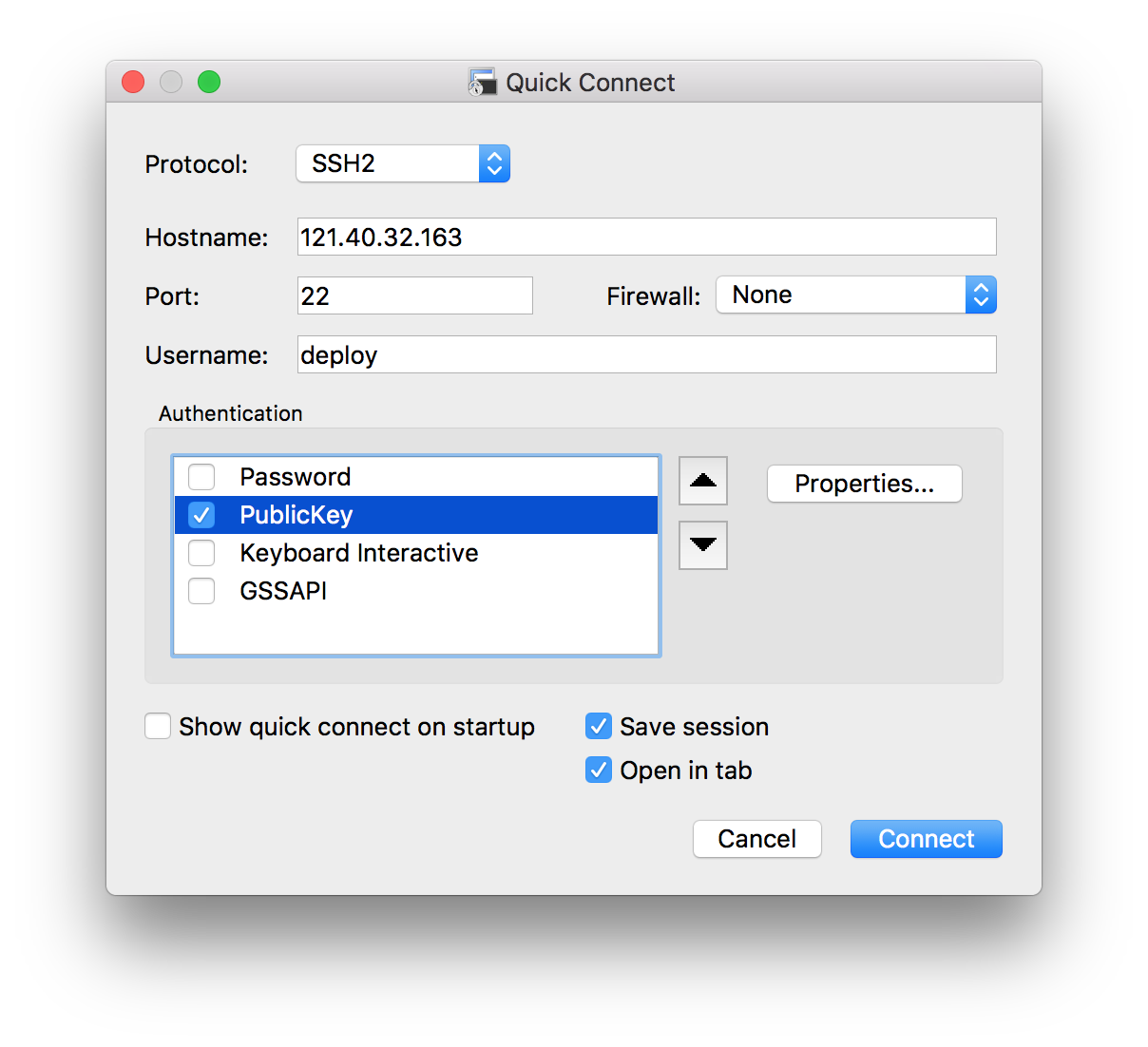 点击 Properties 选择刚刚生成并上传的公钥作为登录验证,并保存。
点击 Properties 选择刚刚生成并上传的公钥作为登录验证,并保存。
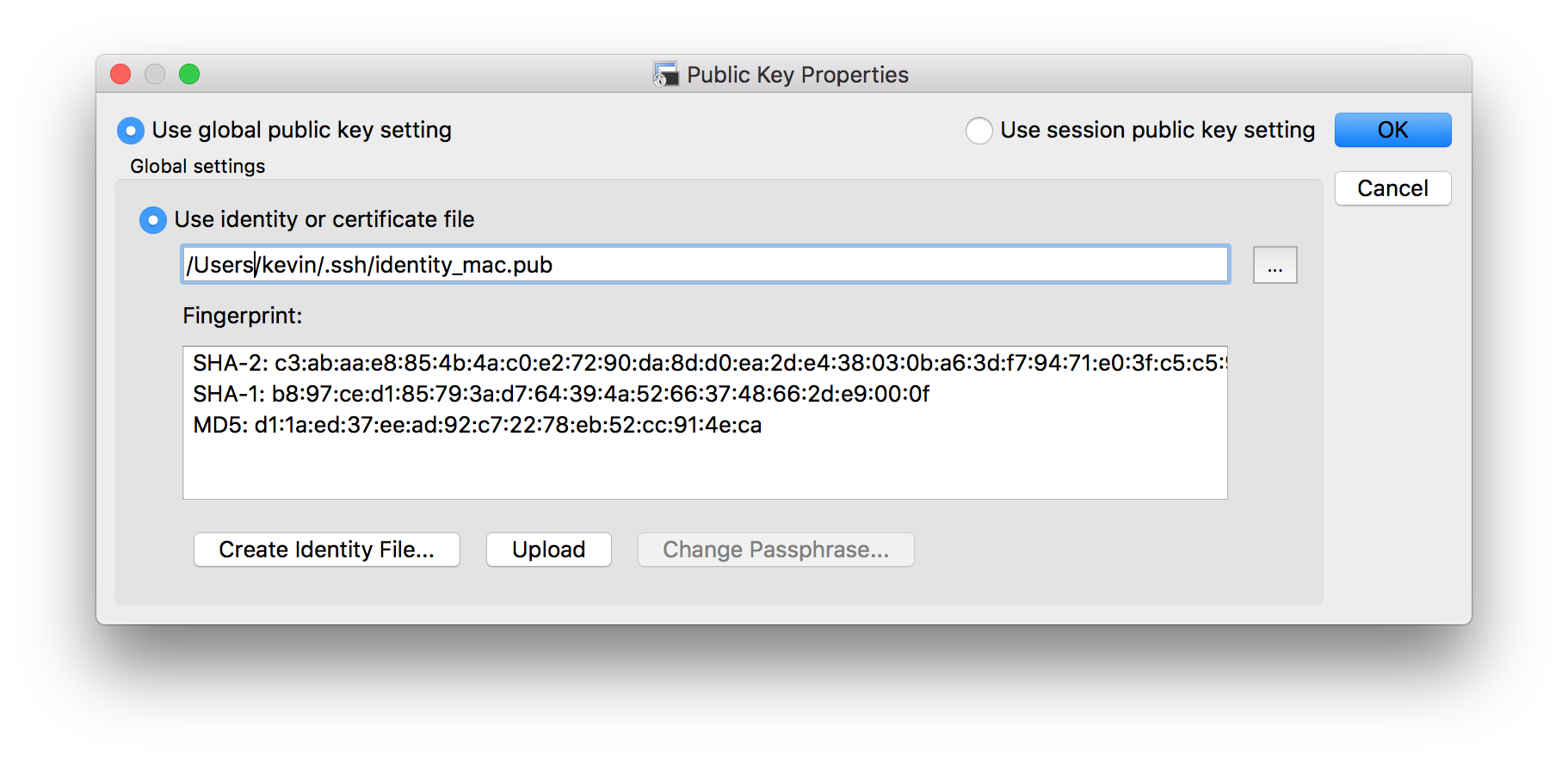 点击 Connect ,看到如下页面,则证明成功登录。
点击 Connect ,看到如下页面,则证明成功登录。
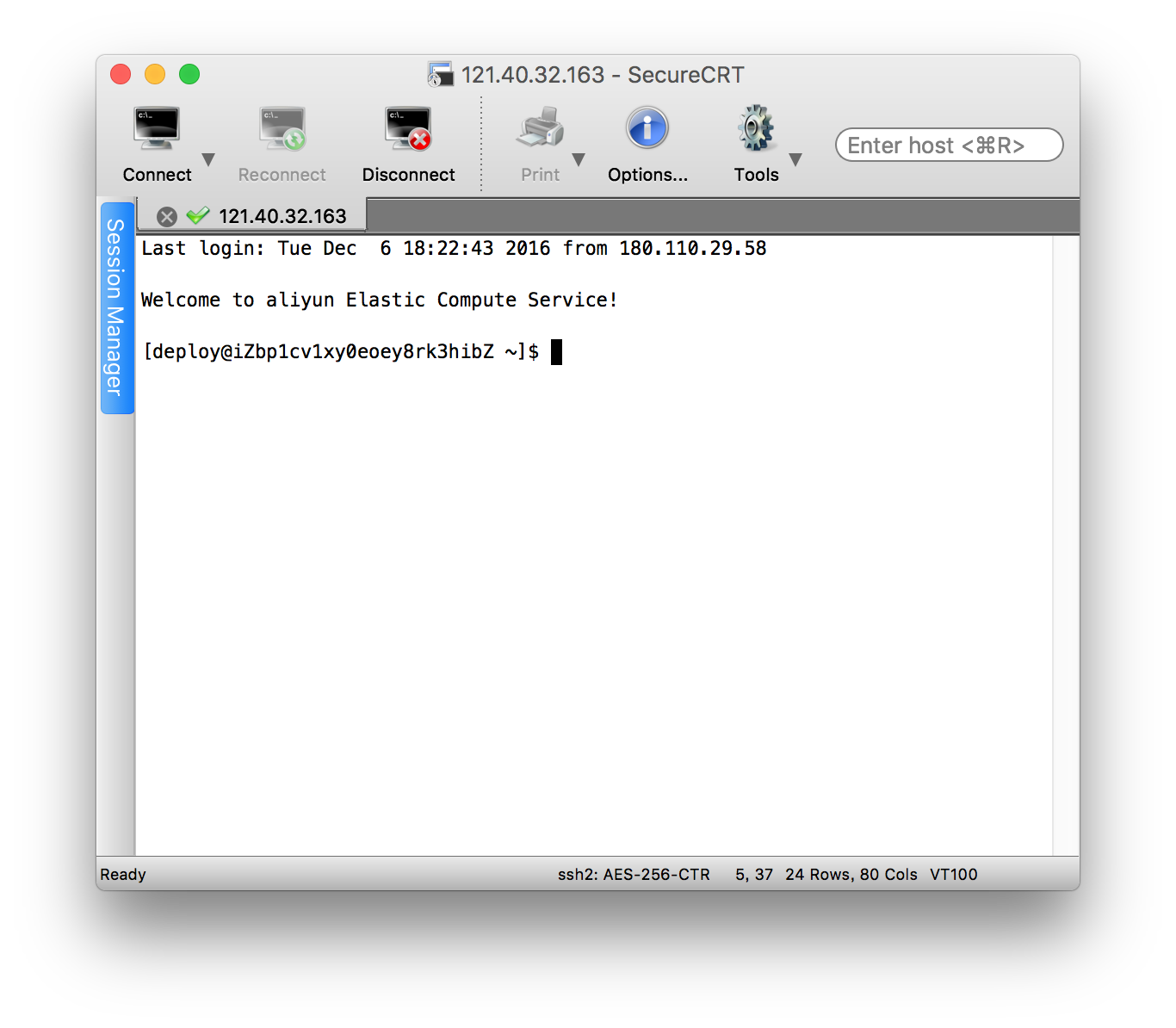
- 创建隐藏文件夹.ssh
- 禁止Root 账户登录,以及密码登录
在服务器上 配置 SSH 服务器
sudo vi /etc/ssh/sshd_config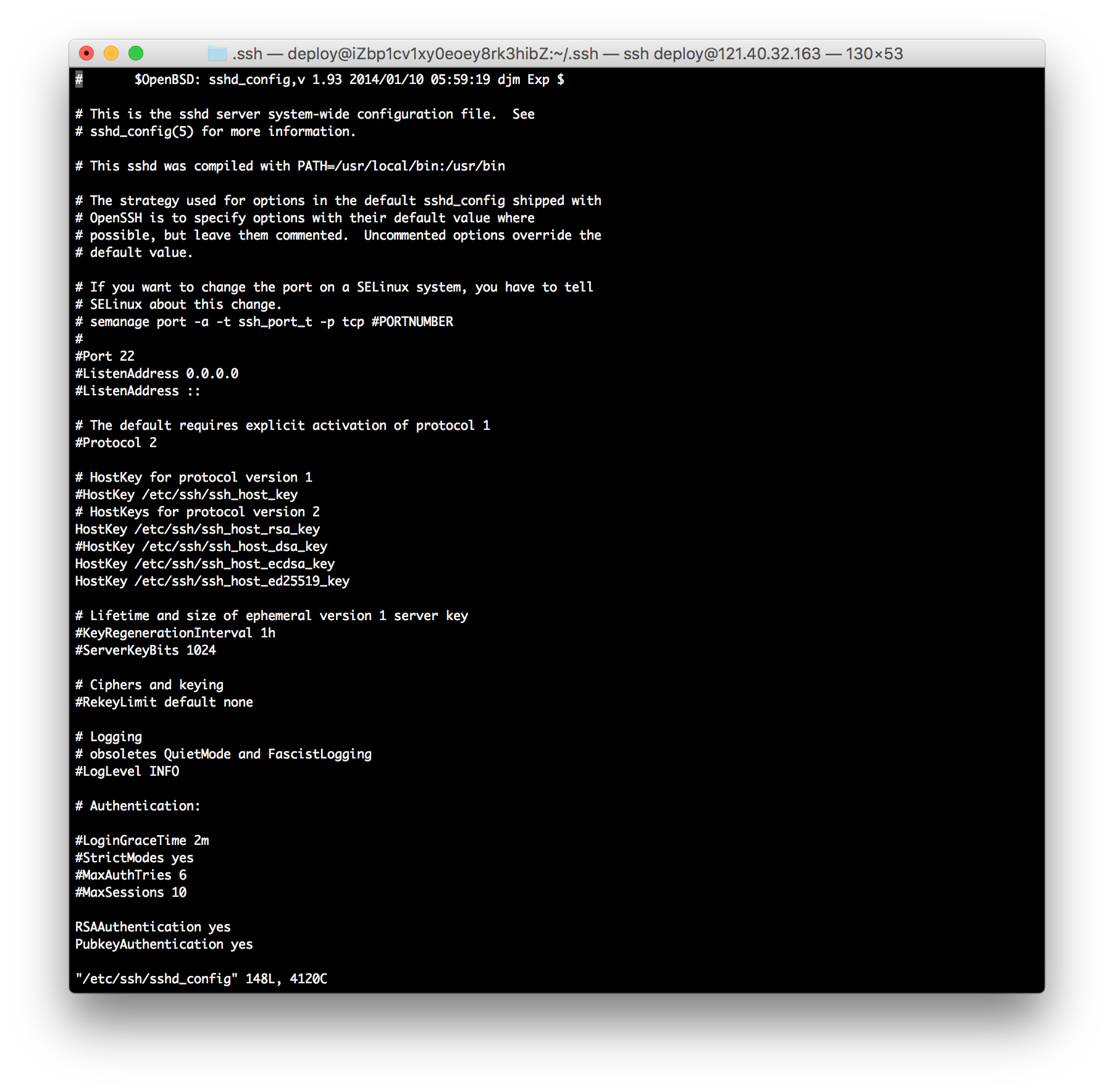 找到以下几行(如没有请自行添加),状态确保为no 且 路径 正确,将前面的注释 # 删除。
找到以下几行(如没有请自行添加),状态确保为no 且 路径 正确,将前面的注释 # 删除。 PermitRootLogin no PasswordAuthentication no PermitEmptyPasswords no 输入
:wq保存退出编辑。sudo service sshd restart重要提示 禁止使用常规的用户名密码方式登录,此项慎用 在没有生成好Key,并且成功使用之前,不要设置为no
1. MacOS 自带软件 ↩
安装软件 (使用ROOT用户)
1. 安装JDK
1. 在/usr/local/目录下创建java目录
cd /usr/local
mkdir java
cd java
2. 下载jdk , jdk官网地址
wget --no-check-certificate --no-cookies --header "Cookie: oraclelicense=accept-securebackup-cookie" http://download.oracle.com/otn-pub/java/jdk/8u131-b11/d54c1d3a095b4ff2b6607d096fa80163/jdk-8u131-linux-x64.tar.gz
3. 解压
tar -zxvf jdk-8u111-linux-x64.tar.gz
4. 设置环境变量
vi /etc/profile
5. 添加如下内容
JAVA_HOME=/usr/java/jdk1.8.0_111
JRE_HOME=/usr/java/jdk1.8.0_111/jre
CLASS_PATH=.:$JAVA_HOME/lib/dt.jar:$JAVA_HOME/lib/tools.jar:$JRE_HOME/lib
PATH=$PATH:$JAVA_HOME/bin:$JRE_HOME/bin
export JAVA_HOME JRE_HOME CLASS_PATH PATH
6. 让环境变量生效
source /etc/profile
7. 验证是否安装完成
java -verson

2. 安装maven
1. 在/usr/local/目录下创建maven目录
cd /usr/local
mkdir maven
cd maven
2. 下载maven , maven官网地址
wget --no-check-certificate --no-cookies --header "Cookie: oraclelicense=accept-securebackup-cookie" http://mirror.bit.edu.cn/apache/maven/maven-3/3.5.0/binaries/apache-maven-3.5.0-bin.tar.gz
3. 解压
tar -zxvf apache-maven-3.5.0-bin.tar.gz
4. 设置环境变量
vi /etc/profile
5. 添加如下内容
M2_HOME=/usr/local/maven/apache-maven-3.5.0
MAVEN_HOME=$M2_HOME/bin
PATH=$MAVEN_HOME:$PATH
export JAVA_HOME JRE_HOME CLASS_PATH PATH
6. 让环境变量生效
source /etc/profile
7. 验证是否安装完成
mvn -v